Creating a Portfolio at Latium

Latium isn’t just for Employers to post projects and hire freelancers. It’s also an excellent place for freelancers to create stunning profiles for Employers to review including a biography, skills and engaging portfolios showing off a freelancer’s particular set of skills and expertise.
Setting up a portfolio on Latium is easy, so let’s get right to it on how to set on up.
First, after signing in to the platform at Latium.org, from the main menu navigation select your profile avatar, then select My Profile.
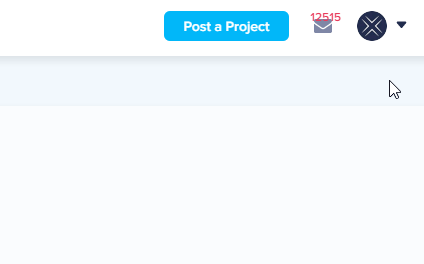
From your profile page you can easily add skills, social media links or, quickly create and add a Portfolio.
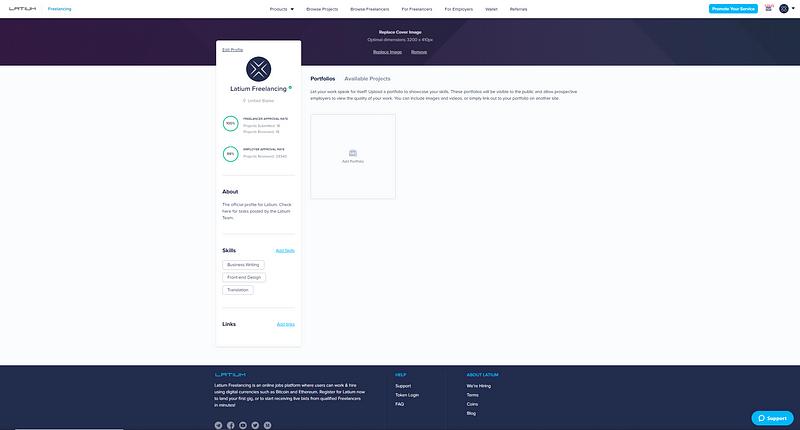
To start, select Add Portfolio from your My Profile page.
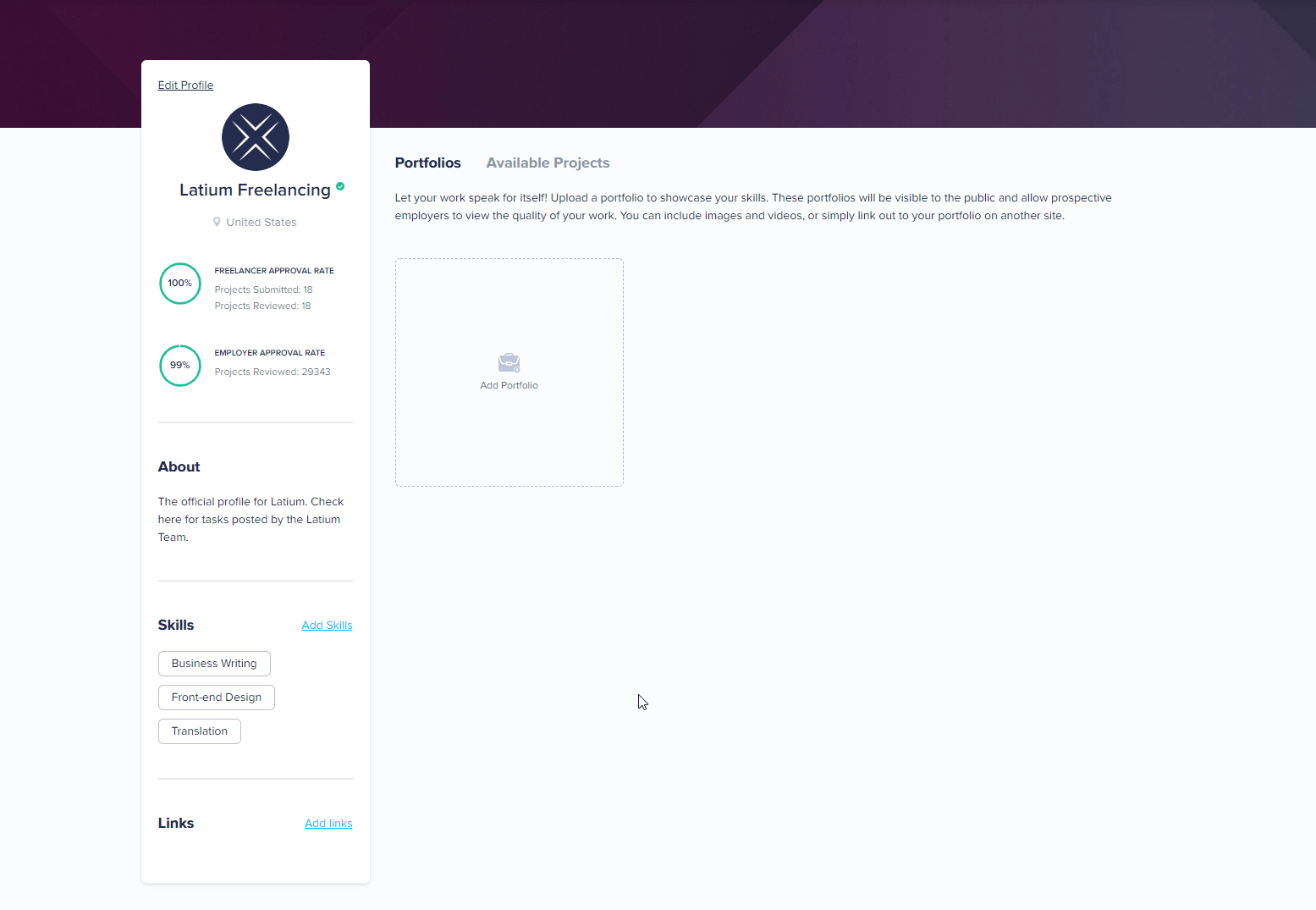
From the Add Portfolio page you are presented with two options to add a portfolio:
- Upload a Portfolio
- Share Portfolio Link
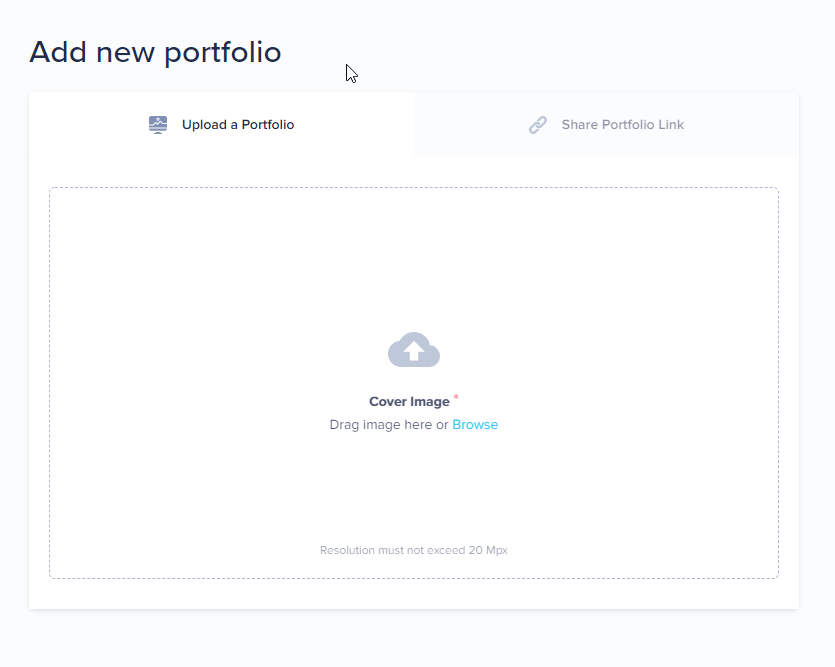
Upload a Portfolio
This option allows for you to add a cover image, as well as include images, video and links that apply to the work displayed and included within the portfolio. Additionally, you will give your portfolio a title and description, as well as select from available skills that were applied during the creation of the work or content outlined in the portfolio added.
Share Portfolio Link
This option has many of the same settings as Upload a Portfolio, but starts by first pasting an existing portfolio link to automatically pull information and images, then allowing you to edit the information presented.
Not sure how to choose?
The choice is pretty simple, actually. If you already have a portfolio online, we suggest first starting with the Share Portfolio Link to save yourself some time and automate pulling information into your portfolio.
Don’t have a portfolio online yet? No worries! Just select the Upload a Portfolio option to begin crafting your own unique, engaging portfolio that includes all the details on your work and content.
Next, we’ll show you exactly how to setup a portfolio with both options.
Upload a Portfolio
The first thing you’re asked to do is select a cover image for your portfolio. The cover image is the first thing an employer or fellow freelancer is going to see when reviewing your profile and listed portfolio. It’s a good idea to pick a cover image that is immediately evident of the type or scope of work presented within the portfolio. Something engaging and direct will have a better chance of attracting the attention of employers and freelancers alike reviewing your freelancer profile.
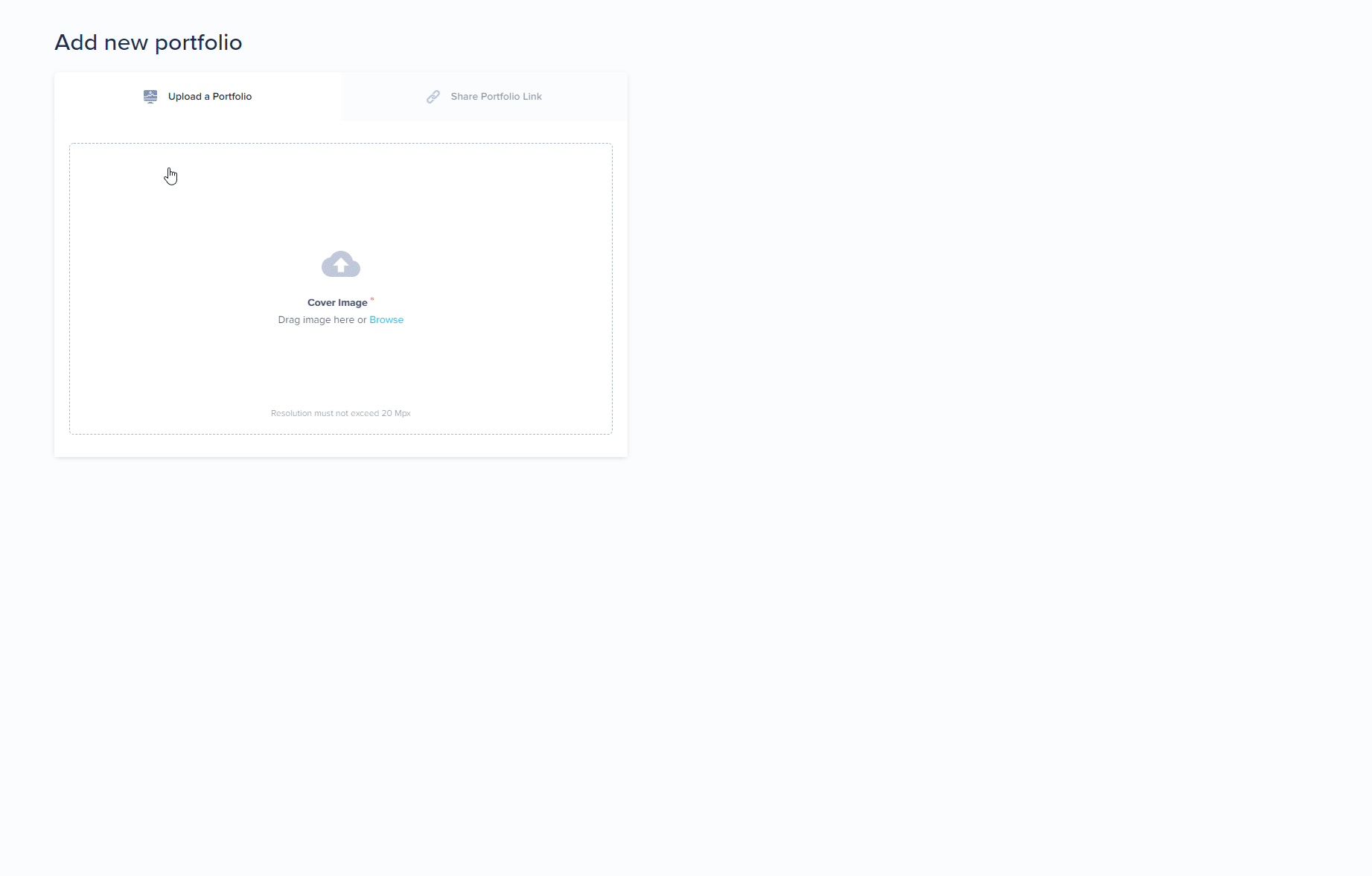
Next, you’ll be asked to fill in the following information regarding your portfolio addition:
Title
The Title is the main title and summary of your portfolio addition.

Skills
The Skills box allows you to easily add different skills you used specifically during the work presented within the portfolio.
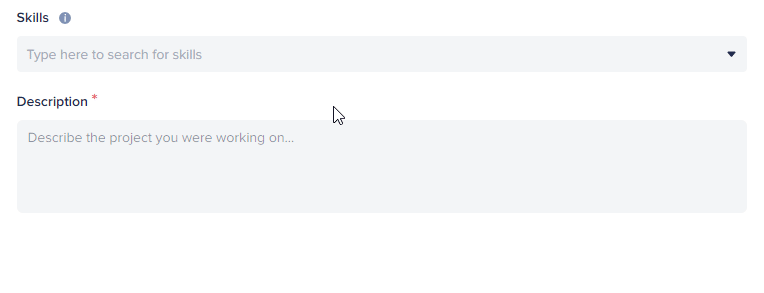
Description
The Description is a more lengthy explanation of the project you’ve completed and are presenting. Here, we suggest going into more detail about the project as well as explaining any issues or obstacles you may have overcome during the work displayed in the portfolio. Highlighting unique skills and expertise you have as a freelancer will help position your portfolio and profile page apart from the crowd and stand out as a valuable and sought after freelancer within the Latium freelancing community.

The next set of options allows you to easily add Images, Video or Links to external content.
Image
Adding an image is as simple as the cover image we’ve added previously. First, select the Image box to add an image section to your Portfolio. First, you add the Image section, then you can click or drag and drop an image to add to the section. Finally, add a description of the image with more details or explanation.
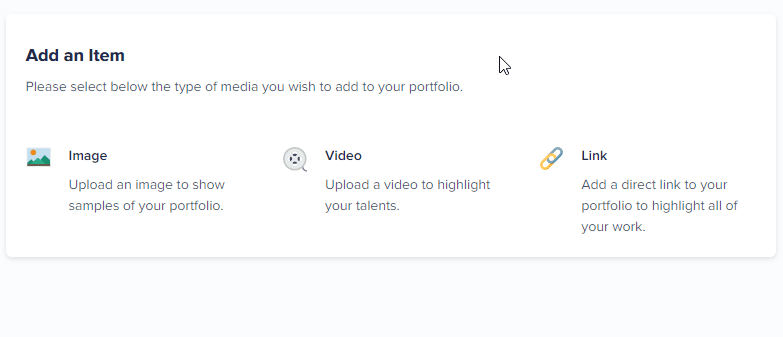

You can add several images to your portfolio as you prefer. We suggest adding images that apply specifically to the theme or project presented in your portfolio added.
Video
Adding a video is just as easy as adding an image. Similarly, you’ll first need to add a Video section, then add the video you wish to display on your portfolio.
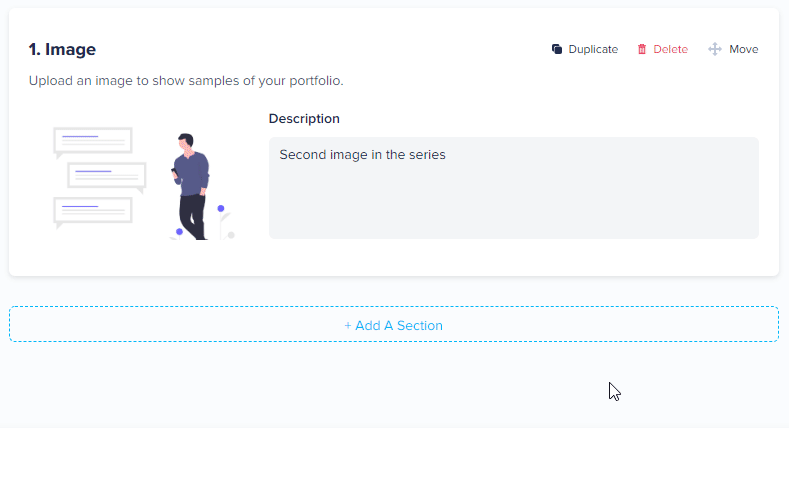
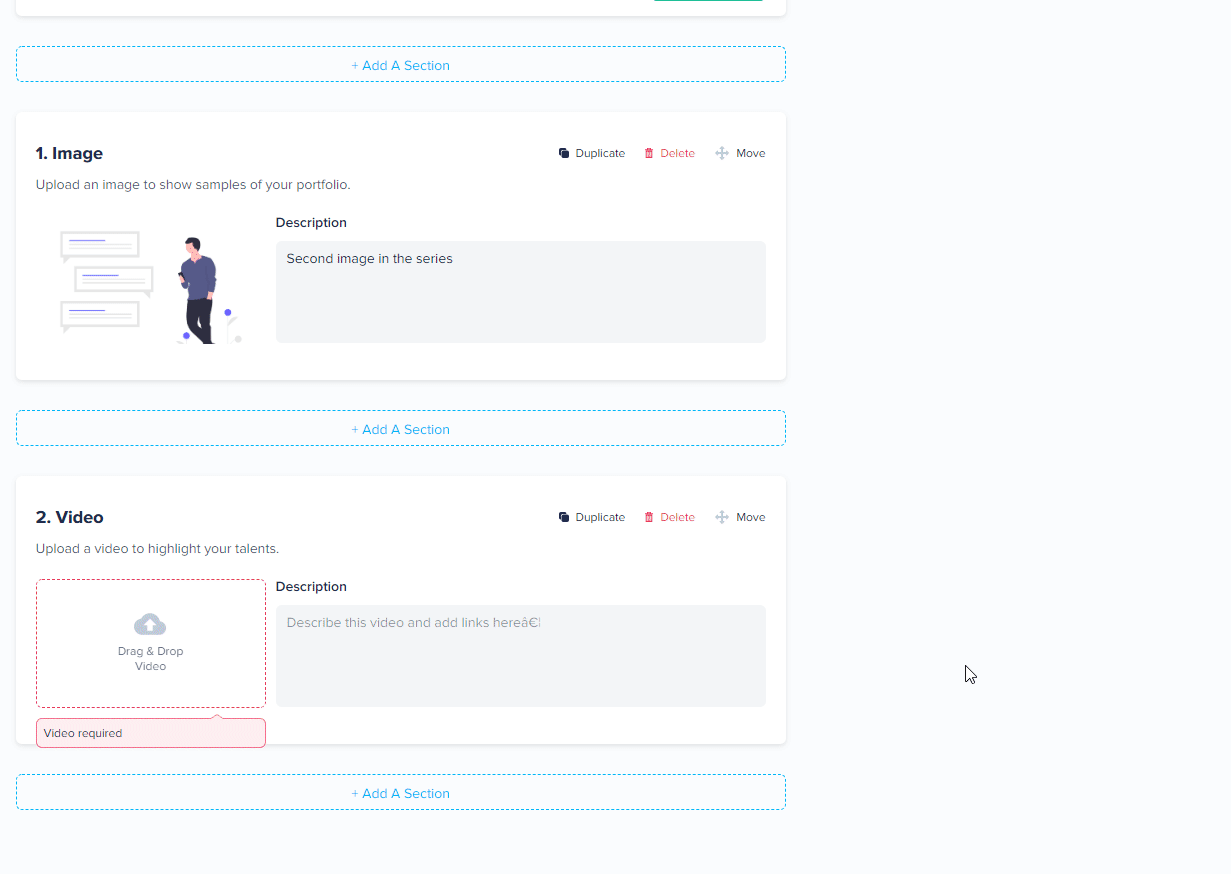
Link
Adding an external link is quick and easy. Just like with Images and Video sections, you’ll first need to add a Link section, then insert a link to an existing portfolio or example content. A Title, Description and Image is auto pulled based on the link that you insert, however, you are free to edit or change the information presented as you prefer.
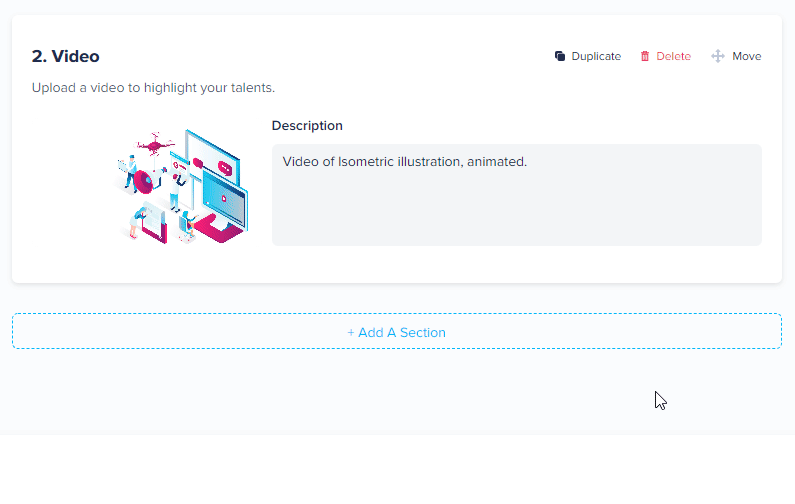
Publishing your Uploaded Portfolio
After you’ve made all your changes to your portfolio, as well as added any necessary images, videos or links, it’s time to Publish your portfolio.
To do so, simply select the Publish button, available from the bottom right of your screen.

Your published Portfolio will now be available from your My Profile page and viewable by other employers and freelancers alike.
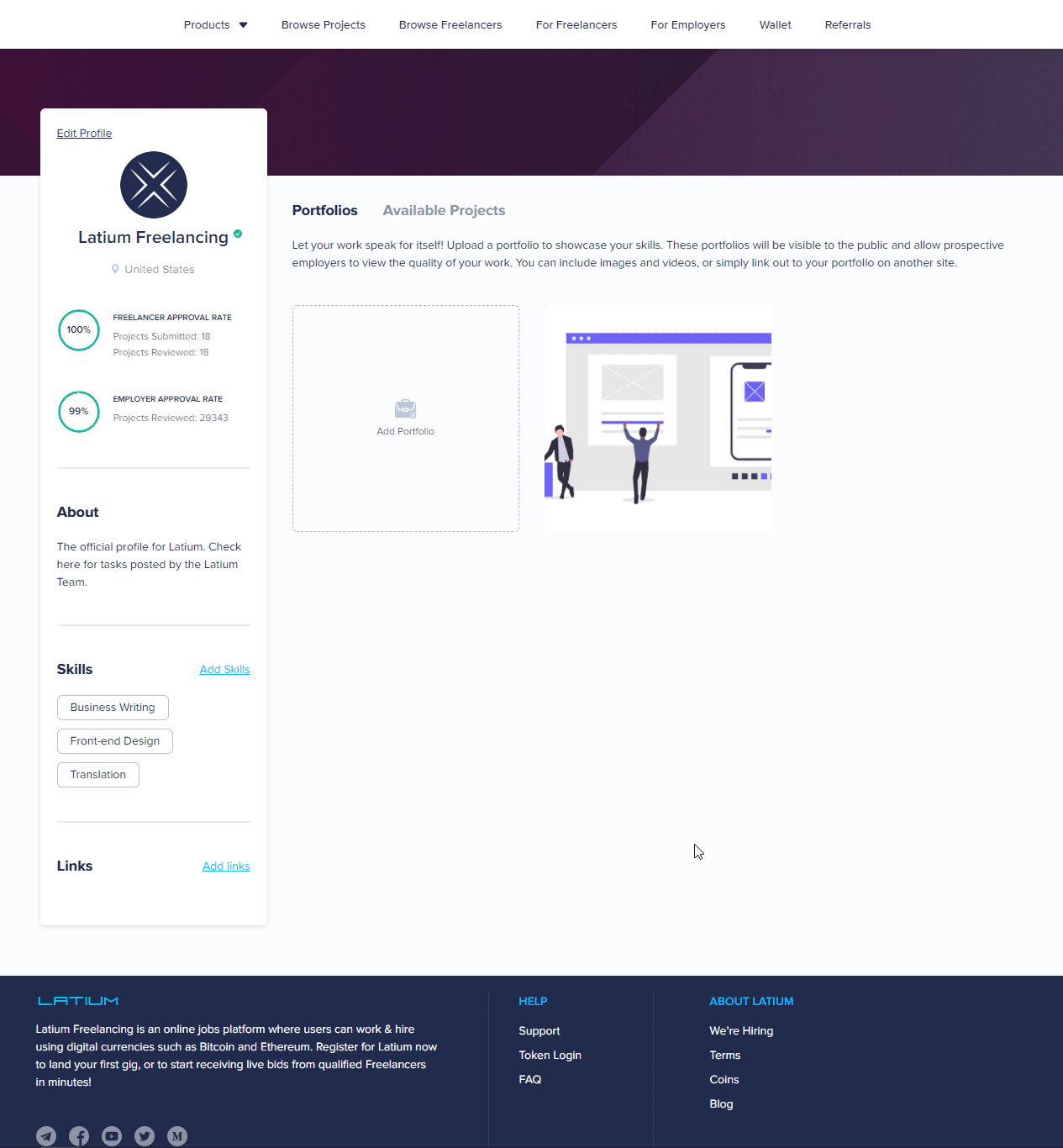
Share Portfolio Link
This option has many of the same settings as Upload a Portfolio, but starts by first pasting an existing portfolio link to automatically pull information and images, then allowing you to edit the information presented.
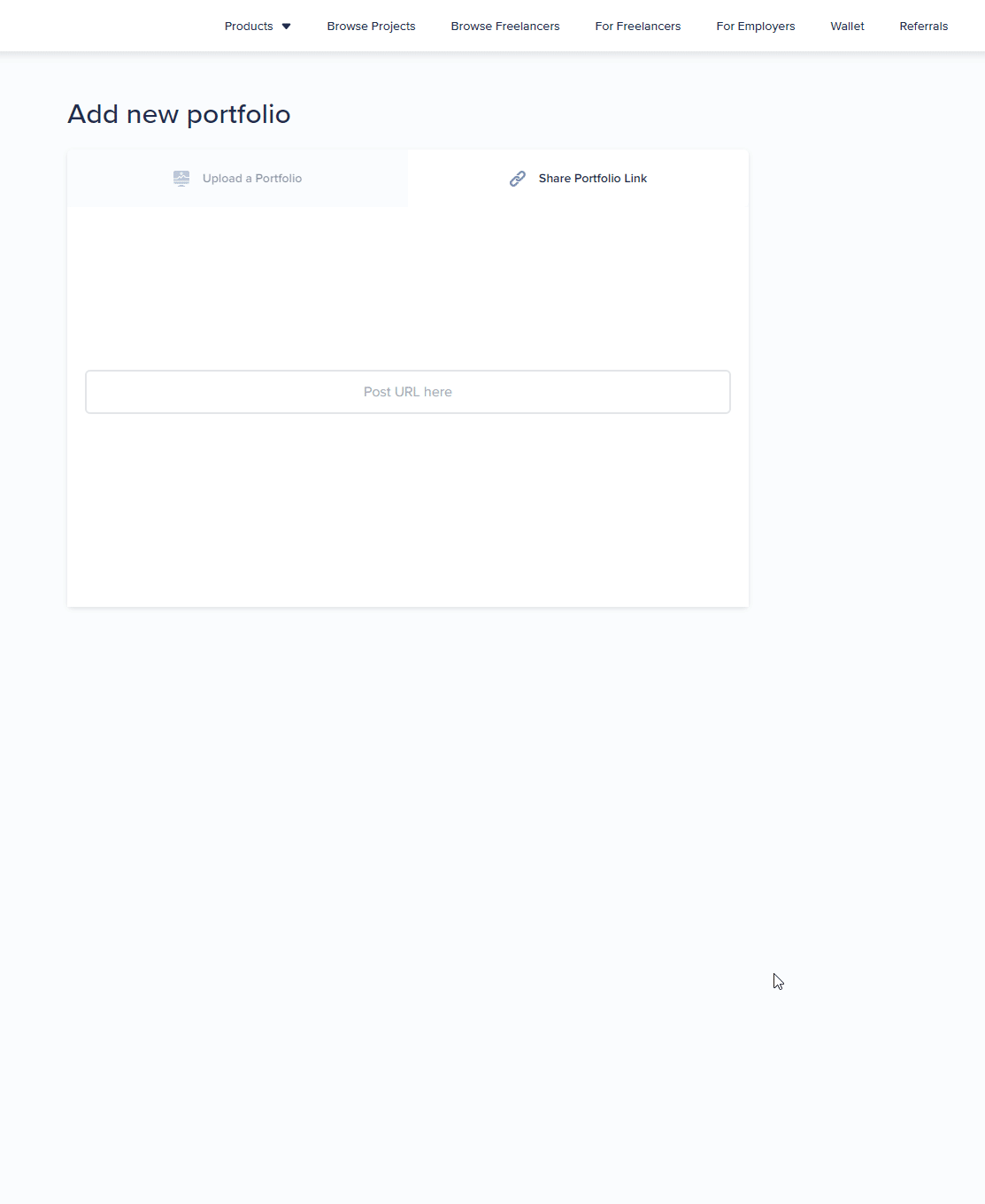
The Title, Description and Image are pulled as per the link you paste into your Share Portfolio Link. You are able to edit the Title and Description, however, based on the info that is imported from the link.
Skills
The Skills box allows you to easily add different skills you used specifically during the work presented within the portfolio.
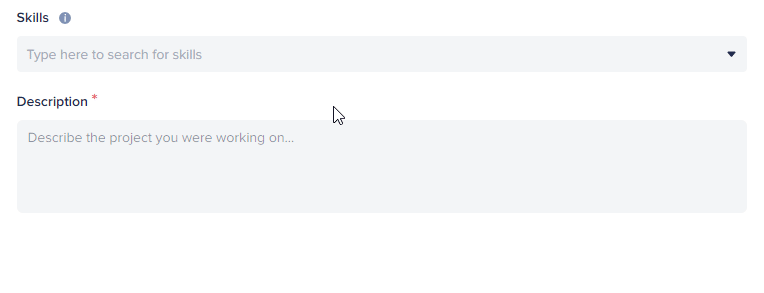
Publishing your Uploaded Portfolio
After you’ve made all your changes to your portfolio, it’s time to Publish your portfolio.
To do so, simply select the Publish button, available from the bottom right of your screen.

Your published Portfolio will now be available from your My Profile page and viewable by other employers and freelancers alike.
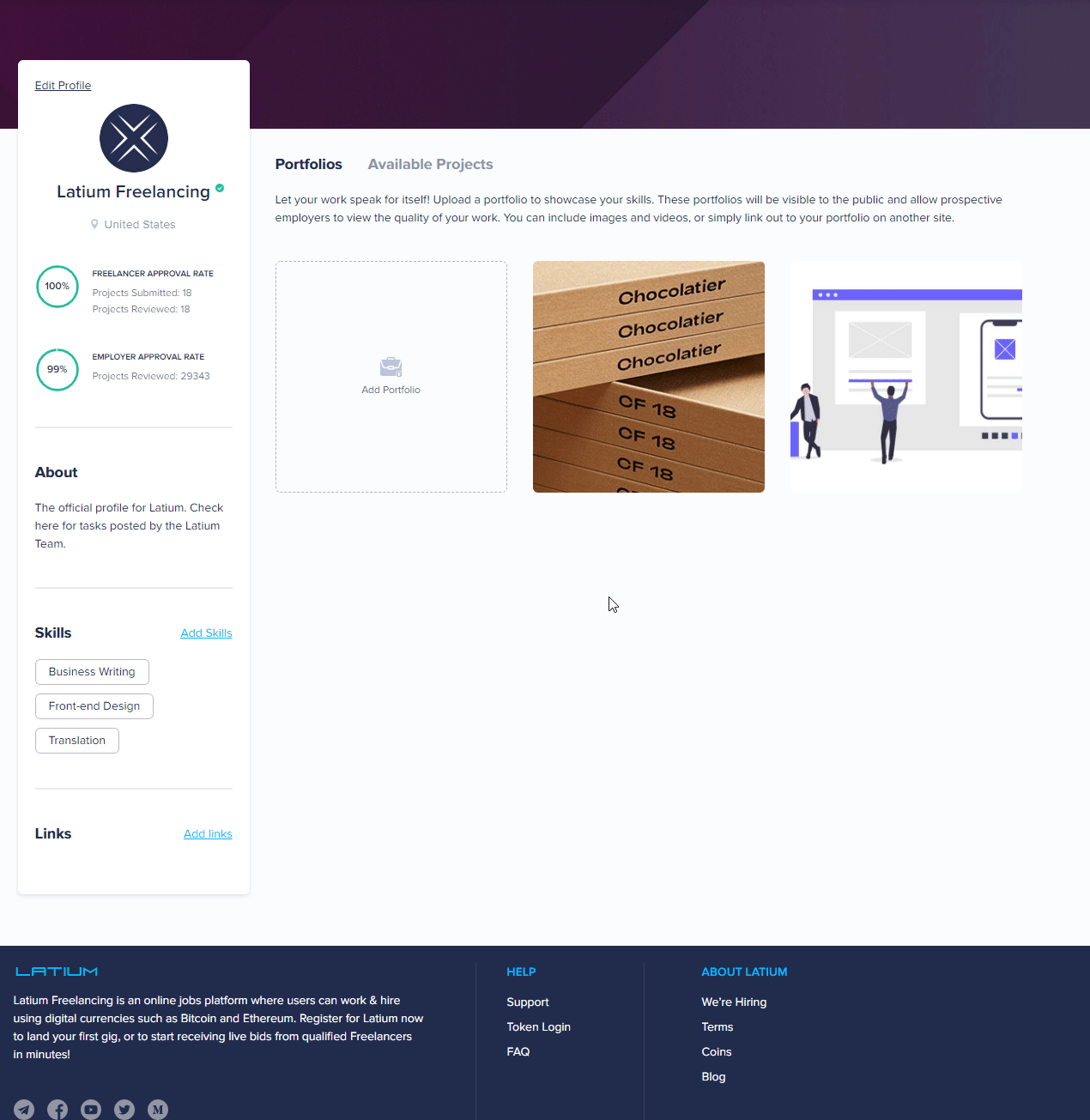
Thank you for your interest in the Latium platform. As always you can follow us on Twitter for the latest news, updates and developments as we progress.








